If you’re anything like us, you’re taking more photos than ever but there’s an important next step which is often overlooked — organizing and archiving.
Google Photos is our favorite solution for storing, organizing, and sharing photos and videos.
It’s easy to use and it’s free, yet many people still don’t know about this useful service. We’re here to help!
This complete guide explains how Google Photos works, how to get started, and lots of tips and tricks for getting the most out of it.
Contents of this Post
Google Photos boasts many excellent features.
Use the menu below to navigate our guide and learn all about Google Photos.
Don’t have time to read the guide? Here is a two page cheat sheet you’re welcome to download and share.
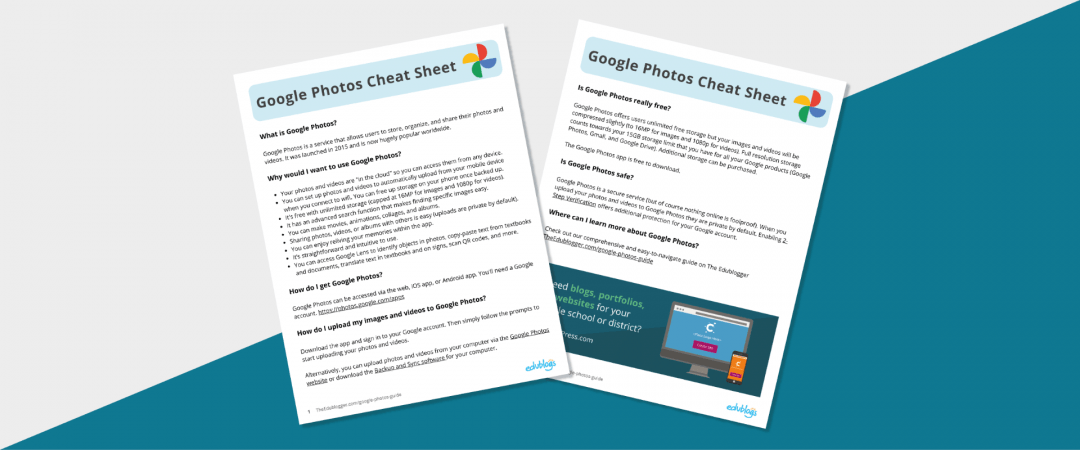
The Basics – What Is Google Photos?
Google Photos is a photo sharing and storage service developed by Google. It was released in 2015 and is now hugely popular worldwide.
Google Photos stores your photos and videos in “the cloud” — this is just tech-talk for online storage.
In the past, you might have plugged your phone or camera into your computer and laboriously transferred all your photos and videos. From there, you might have backed up your computer on an external hard drive.
While extra backups can still be a good idea, especially for important files, storing your photos and videos in the cloud does have many advantages, such as:
- It’s quick and easy — you can set up backups to occur automatically when you’re connected to wifi.
- You can access your photos or videos from any device (phone, tablet, computer) as long as you have internet access.
- Sharing albums, photos, or videos with others is simple.
- Running out of storage on your phone is a thing of the past! Once your photos or videos have been uploaded, you can free up space on your phone.
There are a number of services available where you can store your photos in the cloud but Google Photos is particularly popular. Let’s take a look at why.
The Benefits of Google Photos
These are the main reasons why we consider Google Photos the best cloud storage service going around:
- You get unlimited storage for free. You can pay if you want your photos stored with the original resolution but you’ll probably find the standard high quality free version is fine. (Images over 16MP are compressed to size, and videos are capped at 1080p resolution). We explain storage more later on.
- It’s packed with numerous features to organize, use, share, and manage photos and videos.
- It works on all devices seamlessly.
- You don’t need to be overly tech-savvy to use Google Photos. It’s fairly intuitive and straightforward to navigate.
- Other people don’t need to have Google Photos to be able to view the content you share with them (sharing is optional; your content is private by default).
- You can archive photos that you want to keep, but don’t necessarily want to revisit like screenshots or receipts (find out more about archiving).
- It’s easy to find a specific photo. You don’t need to remember the date the photo was taken. You can search by someone’s name, an event, objects, places, text in a photo, or even a map.
- You can make movies, animations, collages, and albums to save, share, or embed.
- You can access Google Lens to identify objects in photos, copy-paste text from textbooks and documents, translate text in textbooks and on signs, scan QR codes, and more.
- You can relive your favorite memories within the app (a very popular feature).
Google Photos has become more than just an app to manage your photos, it’s become the home for your life’s memories.
Here’s a summary of why we recommend Google Photos. Feel free to share this summary graphic with others!
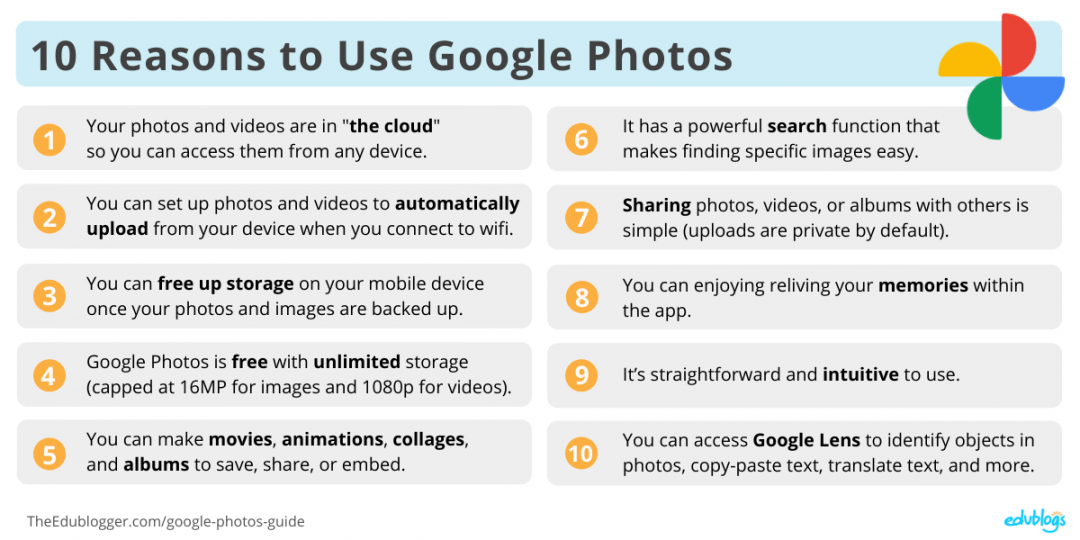
How to get Started with Google Photos
Getting started with Google Photos is simple:
- Download the free app from the iOS App Store or Google Play Store.
- Open the app and sign in to your Google account. Chances are, you’ll already have a Google account (such as Gmail). If not, it’s quick and easy to sign up.
- Once you’re signed in, you simply follow the prompts to start uploading your photos and videos. Be prepared: this can take a while if you have a lot of images and videos. Make sure you’re connected to wifi if you don’t want to waste your mobile data.
👉 There’s also a web version of Google Photos for uploading pictures and videos that are stored on your computer. You can view and share images and videos via the web version but the app is better for exploring memories or creating movies.
How to View Your Photos and Videos
To view your uploaded photos and videos, you simply open the app or visit the Google Photos website from any device.
Go to https://photos.google.com on the web, or tap on the Photos tab in your app to view all your photos sorted in order of date uploaded.
The great thing about Google Photos is it doesn’t matter if you use multiple devices; as long as you’re signed in to your Google account you’ll be able to access your photos and videos.
Navigating the Google Photos App
The Google Photos app has three main tabs at the bottom: Photos, Search, and Library.

You’ll notice the app looks ever so slightly different depending on whether you’re using an iPhone/iPad or Android device.
Let’s take a closer look.
The first tab is Photos. This is where you see your past Memories and most recent photos.
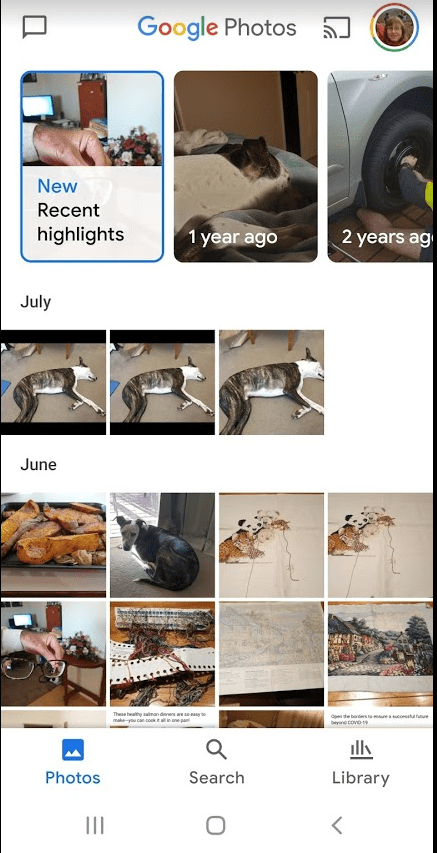
The next tab is Search. This is where you can look for your photos by person, category, map, or things. You can also view your creations: animations, collages, and movies.
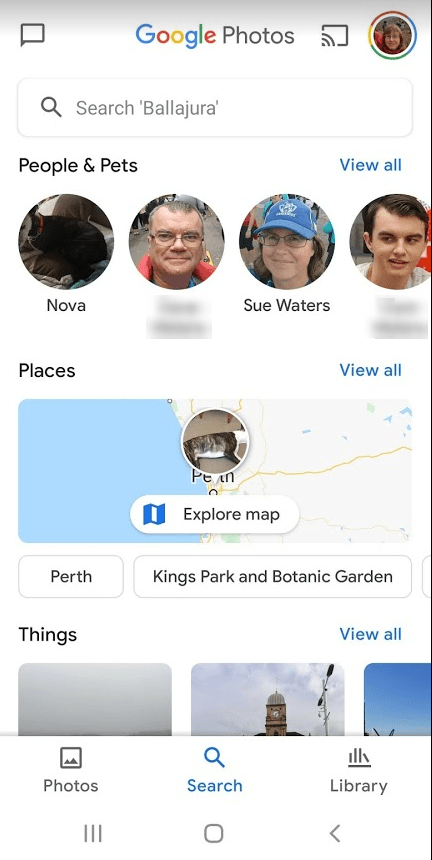
The third tab is Library. Here you’ll find your Albums, Favorites, Archives, and Trash. You can also make animations, collages, and movies through the Utilities option.
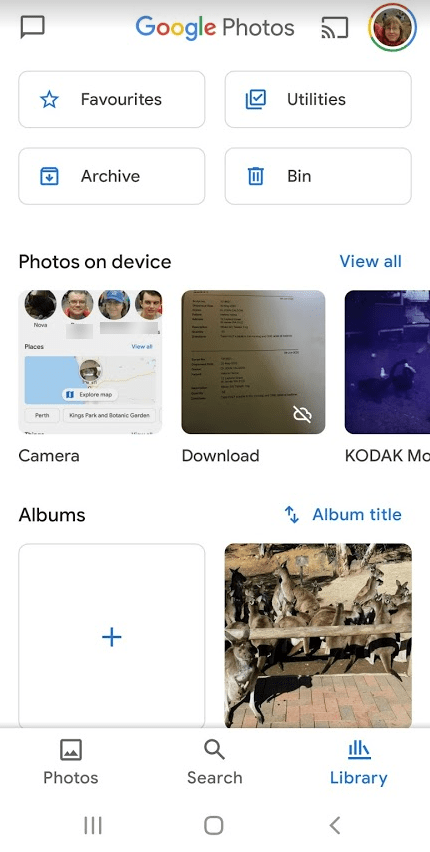
You view an individual photo by tapping on it. This is also how you access the options for editing and sharing a photo.
The image below explains what all the icons on a photo mean.

This is what the icons surrounding an individual photo mean:
- Cast to: Allows you to stream your photos from your phone to your TV using Chromecast. If you don’t have a Chromecast, you won’t see this icon.
- Favorite: Adds the photo to your favorites folder.
- More Options: Lets you add to album, archive, delete, and edit photo information. You can also open the image in Snapseed which is a photo editing app.
- Share: Used to easily share a photo with others. The icon looks a little different on iPhone/iPad but is in the same position as the image above.
- Edit: Used to apply filters to your photos; adjust light, color, or pop; rotate or crop the photo. If you want more complex photo editing tools you’d go to More Options (…) and then Open in Snapseed.
- Google Lens: Image recognition software designed to bring up relevant information using visual analysis. We explain this tool more further on.
Backup And Sync in the Google Photos App
If you take photos on your phone, the easiest way to get them to your Google Photos account is via backup and sync.
My phone is set to automatically upload my photos to Google Photos when I’m connected to wifi. It’s a good idea to make sure this setting is turned on if you have a limited data plan on your phone (so you don’t waste all your mobile data).
To turn on the wifi backup setting:
- Open your Google Photos app and tap on your profile image (or initial) in the upper right corner of the app.
- Tap Photos settings (the gear icon).
- The first option is Backup & sync. Toggle to activate backup & sync.
- Make sure the two options at the bottom of the screen, “Use cellular/mobile data to back up photos” and “Use cellular/mobile data to back up videos” are turned off.
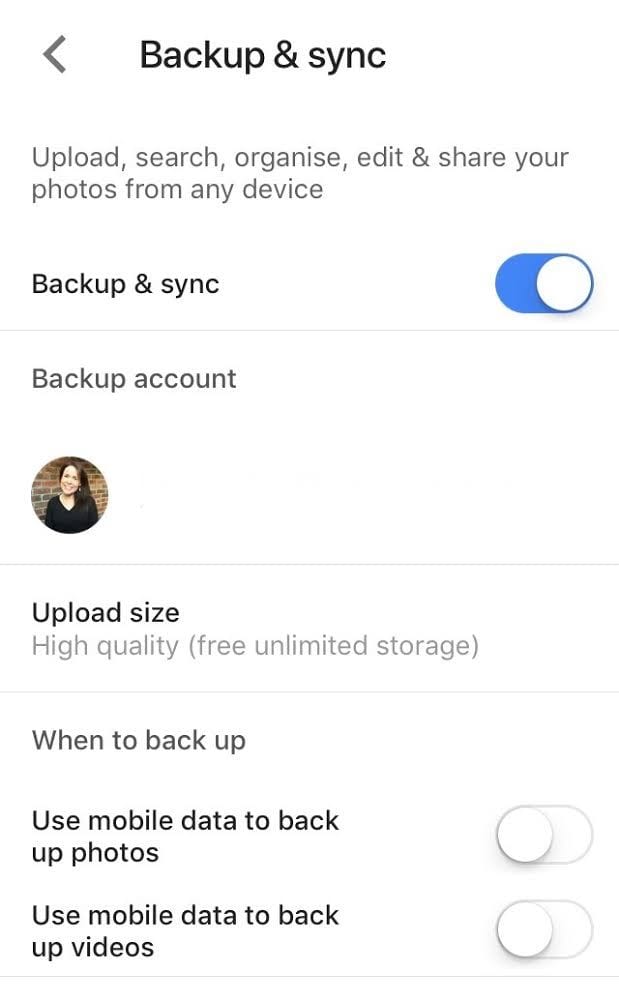
Google Photos Search
Google Photos Search
Google Photos uses complex techniques to analyze and group photos which make its search very accurate and powerful!
You can search for people, pets, places, things, text, and more. You can type in search terms like “tennis”, “Sydney”, “Mike birthday”, “carrot cake recipe”, “Charlotte wedding” or anything else that springs to mind. You can have multiple search terms too like “2016 summer Steven picnic”.
What makes all these search options great is you don’t need to remember the specific date or even any specific details of the photo you’re looking for.
To find a specific image in Google Photos:
1. Click or tap on the Search tab at the bottom of the Google Photos app (or use the search bar on the web).
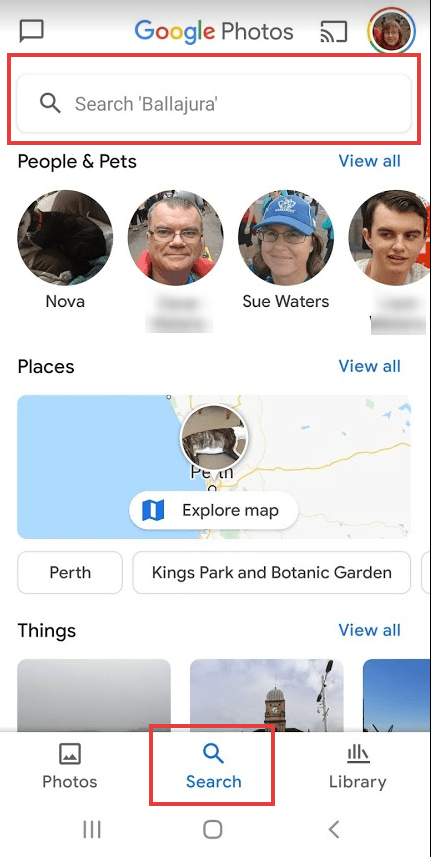
2. When you start typing in your search, suggestions will pop up like recent searches, people you’ve named, location and so on.
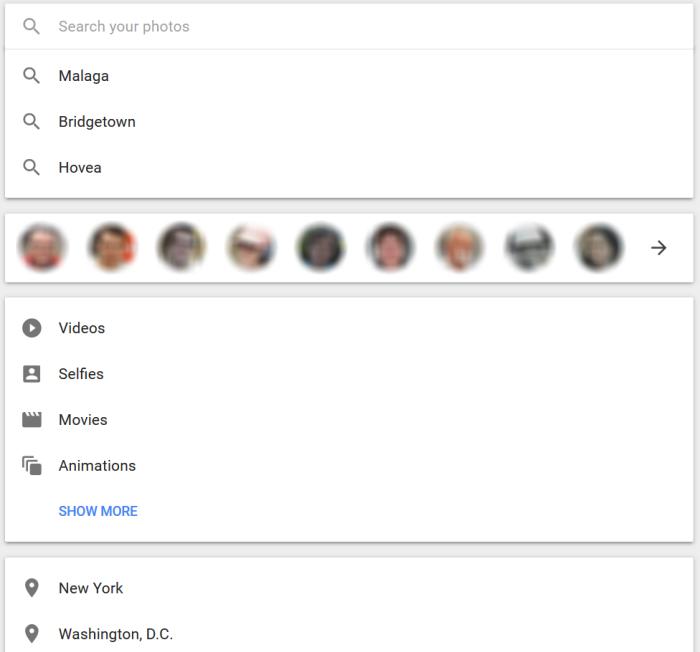
3. When you enter your search term you’ll see all the options which you can then scroll through and select.

Naming People and Pets
If you use Google Photos a lot, it can be very helpful to name your friends and family. You can also give pets a name!
When you click on a photo of a person or pet at the top of the Search tab, it pulls up any photo you’ve uploaded to Google Photos with them in.
👉 Want pets included? Go to Photo settings > Group similar faces in your app and turn on Show pets with people.
You can name the faces of people for easy future searching too. This is how you do it:
1. In the Search tab of your app, you’ll see faces of people (or pets) who show up in a lot of your photos.
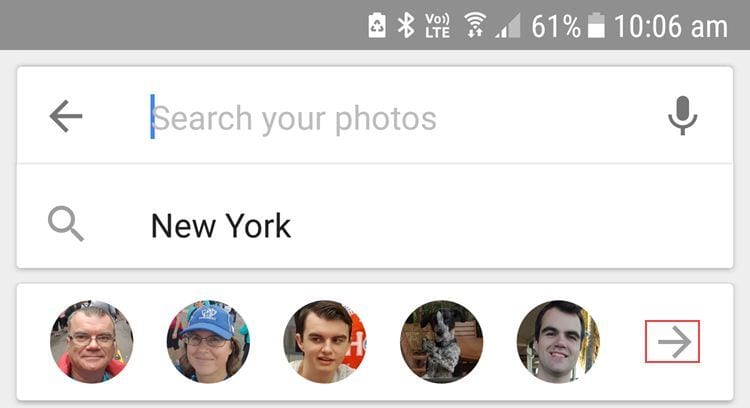
2. Tap on the photo of the person or pet you want to name.
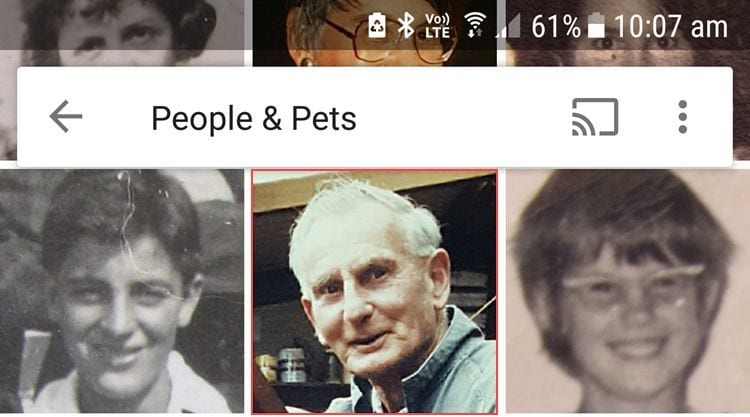
3. Tap on Add a Name.
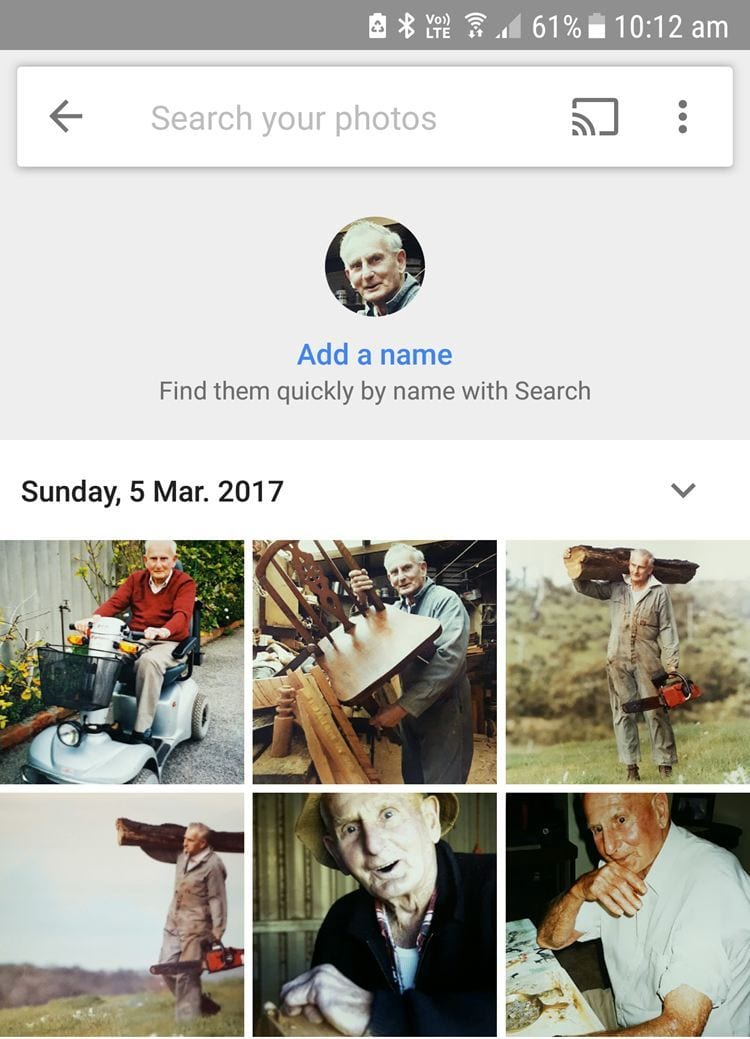
4. Type their name and tap Done if it’s a new name.
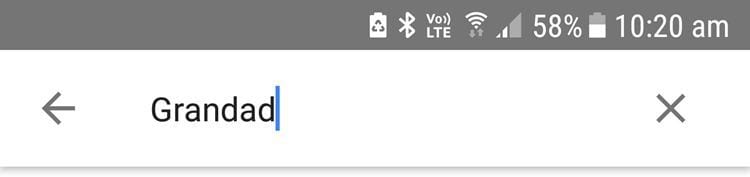
Or select from an existing list of names if it matches an existing name you’ve already created. Then tap Yes for merge.
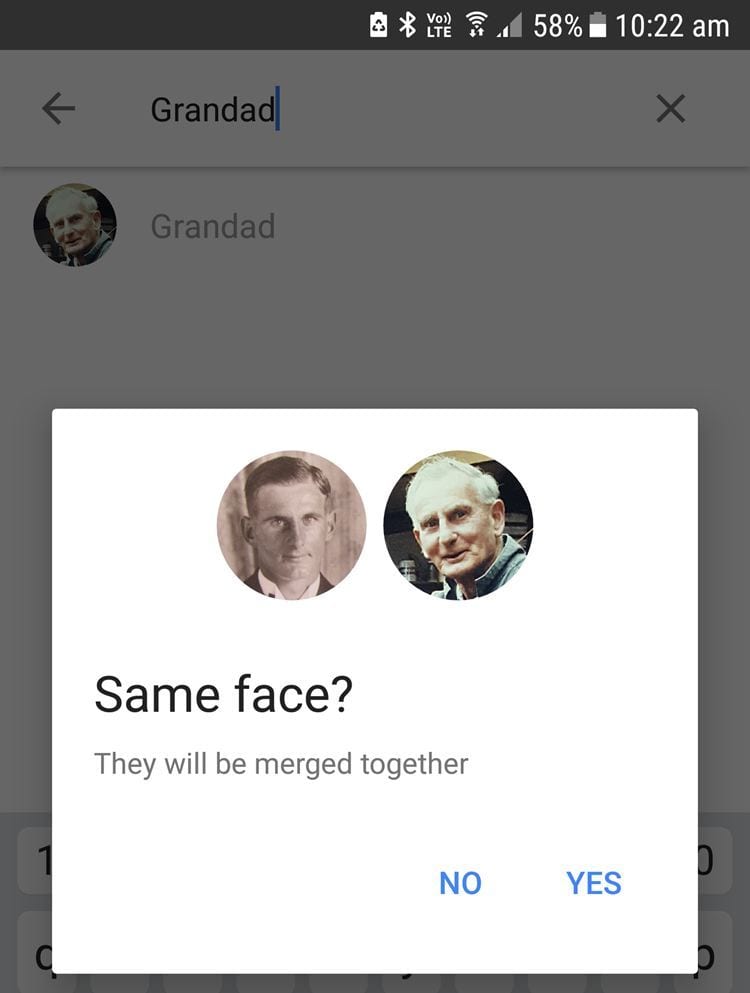
Google Photos Memories
Memories is a feature that was added to Google Photos in 2019 and due to its popularity, it became a main feature of the app in mid-2020.
Memories are collections of some of your best photos and videos from the past. Memories are available on Android devices, iPhones, and iPad (not on the web version).
Only you can see your Memories unless you choose to share them.
To access your Memories, simply go to your Photos tab in your app. Memories are displayed in a carousel above the grid of your most recent photos.
Tapping on a preview for a year opens up your memories of photos and videos.
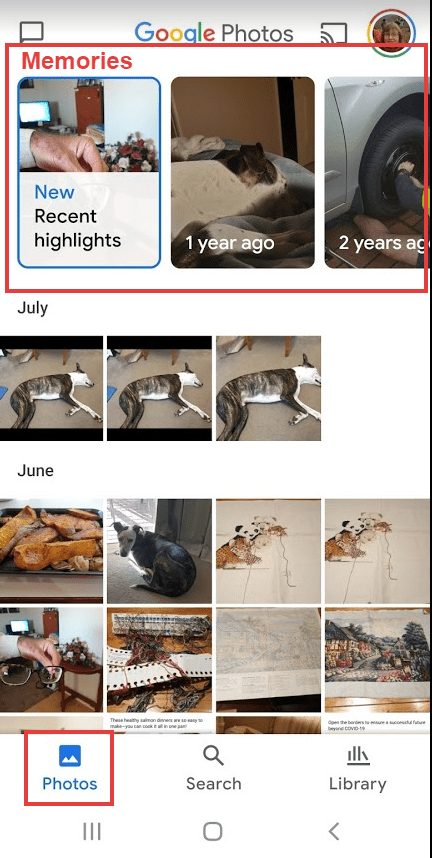
You can select the types of Memories you want to see in Settings:
- At the top right of the app, tap your account profile photo or initial and then Photo settings > Memories.
- From here you can hide particular people, pets, and dates if you don’t want to revisit these memories.
This is section 1 of 3 in the series “A Beginner’s Guide To Google Photos”
- A Beginner’s Guide To Google Photos – Page 1
- A Beginner’s Guide To Google Photos – Page 2
- A Beginner’s Guide To Google Photos – Page 3

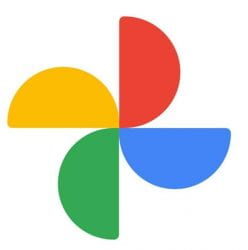
Hello. Can I delete a photo from the main photos “page” after I put it into an album? Or will deleting it from there also delete it from the album that it is in? Also, the opposite…if I delete a photo in an album, will it also delete it from the main photos page? I would like to have a clean photos page due to all the photos being placed in albums but I have a feeling that you have to have them in both places. I can’t wait to learn this from you :-). thank you , june
Hi June, I’m not sure but the official Google Photos help site might help https://support.google.com/photos
Here you’ll be able to search for answers to questions or ask the community.
If you find out, please let us know so we can learn too.
Thanks!
My understanding is that photos MUST remain in the main section. If you put a photo into an album or even the same photo into several different albums, they will disappear from those albums if you delete the photo from the main section. Trust me, I’ve done it by accident!!
I don’t understand the technical aspect of this, and I wish it was possible to ‘tidy up’ the main section by deleting photos once they are in folders, as mine has thousands in that make it tiresome to scroll through, but sadly, I don’t think it’s possible.
Hope that helps
Thank you for such a huge post! It was full of a whole lot of information!
I appreciate the help
Thank you for the information and tips. Very helpful
Thank you for this information its really helpful.
Thank You
I love how you split the blog into different sections, definitely helpful. It makes it easier to navigate and makes reading through it easier.
useful post for me and our team dardura thanks
Thanks for the great tips. I am looking for info that I have not found regarding Google Photos and thought you could help. So I digitized all my hard copy photos (2,600) into 50 Albums into Google Photos. Now, I would like to make sure my children can have a copy of this database of their own. However, I have read that you can only “share” with one person. I would like each child to have a copy of all these 50 albums in “their” Google Photos account so that when I die, they have all these pictures under their accounts (as my online accounts will be closed. PLEASE HELP with a solution. Thanks, Bill Roberts
Hi Bill,
Some people find the best approach is to just ensure they have their usernames and passwords stored securely with their will.
As much as we love sharing about Google Photos, we can’t provide individual help.
Please consult the official Google Photos help site https://support.google.com/photos
Here you’ll be able to search for answers to questions or ask the community.
Good luck!
Thank you for the information and tips. Very helpful
I have accidentally moved a shared file, and cannot find it. It is a file my son has shared with me to show me pictures of my grandchild. How can I find this and get it back so I can easily view it? Also, Google has gone into my personal photos album and ‘copied’ all of my personal photos to the Google app. I do not want to share my photos nor do I want them available on the Google app. How do I turn this off and remove the photos that are now there?
Hi Mary,
As much as we love sharing about Google Photos, we can’t provide individual help.
Please consult the official Google Photos help site https://support.google.com/photos
Here you’ll be able to search for answers to questions or ask the community.
Good luck!
helpful article. New to organizing photos. Is an “album”equivalent to “folder” ? Can a parent folder / Album have sub-folders /sub-albums. E.g Parent = Family with sub folders such as “smiths” & “Parlins”. Can a photo be in multiple folders ? E.g. “Gramps”, “fishing” & “favorites”. Can Album feed a digital photo display device ?
thanks for any help you can provide.
Don
Great information! I’m trying to figure out why I often have 2 of each picture in my Google Photos.
Thank you, You saved me a call to my son in law. hahahaha
I’m connected to my church’s account and all my personal photos are showing up on that account. Even though I turned off back up and sync and the photos showing up on church account were trashed, they have appeared again in church account. How do I disconnected my photos from other account?
Hi Philip, you need to make sure you are using two separate Google accounts and check that your settings haven’t been shared with both. Thanks!
Please can someone help. Have a new apple phone, all photos in google photos were in old phone, they have not all transferred to new phone, there is a years worth missing, I have logged out and back into google photos, they were all backed up,please help, they are no where to be found! What can I do?
Hi Heid,
Have you made sure you are signed into the same Google account when attempting to view your old photos? They would also show up on your PC/Laptop device if you check https://photos.google.com/.
Thanks,
Sylvie
Hi Sue Waters, I read this article and found very useful information. I recall, once I moved my all photos on my pc and deleted from my phone. And when I need some space on my pc then I deleted that folder because I thought I have cloud backup on my phone. But the reality is auto backup option was off. It was critical situation for me because those pic are really mean to me. Then my uncle suggest me to use third party program stellar data recovery to recover that folder. I recovered my deleted pics, but now I always keep backup option on.
I am in my late 60’s so not so tech savy. I now have a google pixel phone which is great. I found all my photos suddenly on my phone and started to delete them then realised they vanished from my computer as well. Some I have got back but now am unsure about sharing and deleting anything. My photos suddenly appeared in albums as well I am not sure if I delete them from the albums do they get deleted from my photos as well. Help please
Thanks so much for the detailed article. This was very helpful.
You outline how to backup photos so you can remove them from your phone. Then you provide steps to download individual photos.
Do you know if there’s a way to download albums that were created on Google photos? My use case is this – I want to remove all of my photos off the phone but I have a few favorite albums that I created on Google photos that I DO want saved and updated locally on my phone.
Any help you can provide is greatly appreciated.
Thanks in advance Jason
I used photos t send a picture each week to several people. Suddenly I got a cut down contacts list and can’t send but one picture at a time.
No idea what happened???
How do move contacts from gmail to google photo? I want to share some pics with my family that I have in my gmail contacts that do not come up when I select share.
Thanks for your help.
Whoops sorry, it looks like I have repeated something I posted a few months ago (see below). Still, I am concerned that this huge and dangerous thing is still not added to the main article.
I don’t know if things have changed since this article was written, but it is VERY IMPORTANT to understand that if you delete a photo on your phone, it will delete it everywhere, including the cloud. It’s essential to use “Delete from Device” in order to remove it from only your phone, without destroying other copies. This is so important — Voice of Experience.
Is there a way to see all archived photos at the same time as seeing all nonarchived photos? Like to see ALL your photos at the same time?
Thank you,
Bob Coulter
How come the google photo app is up to date with photos but the web version is 2 months behind??
Hi Amanda,
This Google help forum might have the answer you need. Let’s know how you go!
https://support.google.com/photos/thread/1357329?hl=en
Kathleen