Create Movies, Animations, and Collages
Another thing you’ll see in your Memories carousel is “creations”. These are animations, collages, movies, and re-colored images.
You can choose to save these automatic creations, ignore them, or delete them. To save creations from your Memories carousel, select “Save” at the bottom of the creation. They will then appear with the rest of your photos in the Photo tab.
You can also make your own creations such as an animation, collage, or movie.
Make Your Own Albums, Collages, Animations, and Movies
Making your own creations is simple:
- At the bottom of the Google Photos app, tap Library and then Utilities.
- At the bottom, find options to create an Animation, Collage, or Movie.
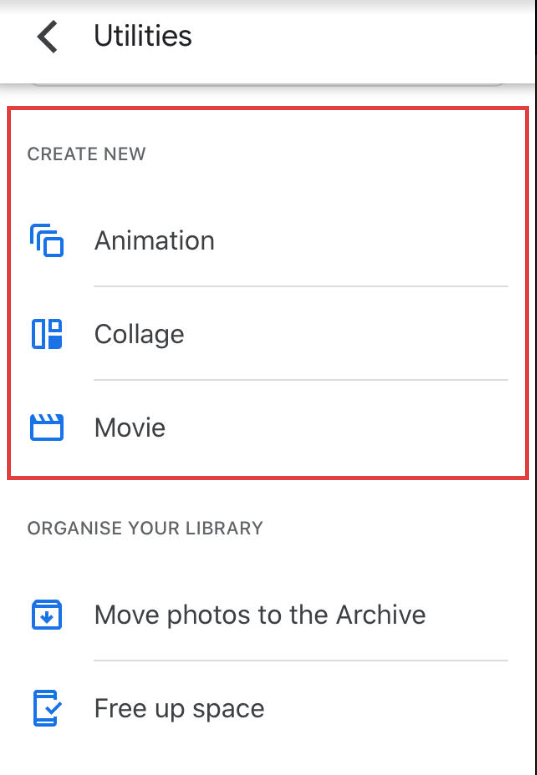
How to Make a Movie on Google Photos
A movie is just one of the creations available on Google Photos. It’s a great way to put a collection of photos together.
This is best done on a phone or tablet. You can do it on a computer but the computer version only allows you to create a movie from one of the pre-set themes shown below. These templates may not be what you’re after.
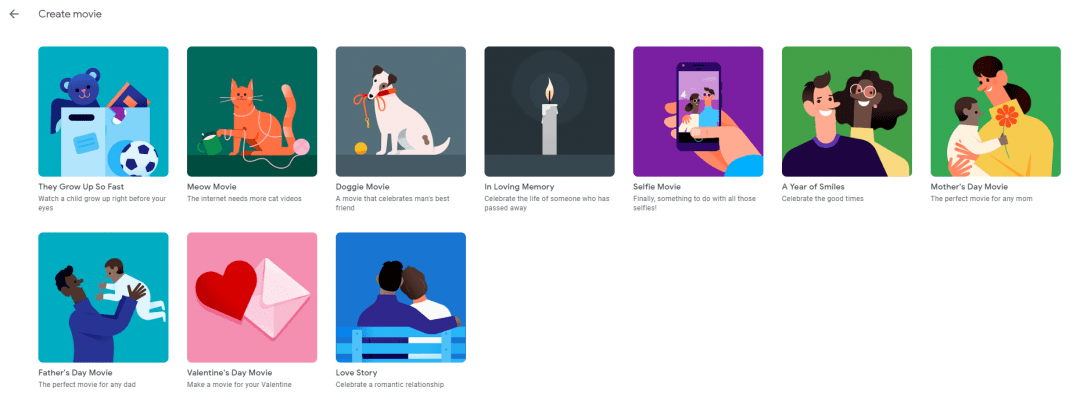
To make a movie on your Google Photos app on your phone or tablet, tap Library and then Utilities.
From here, you’ll select Movie and then Create movie.
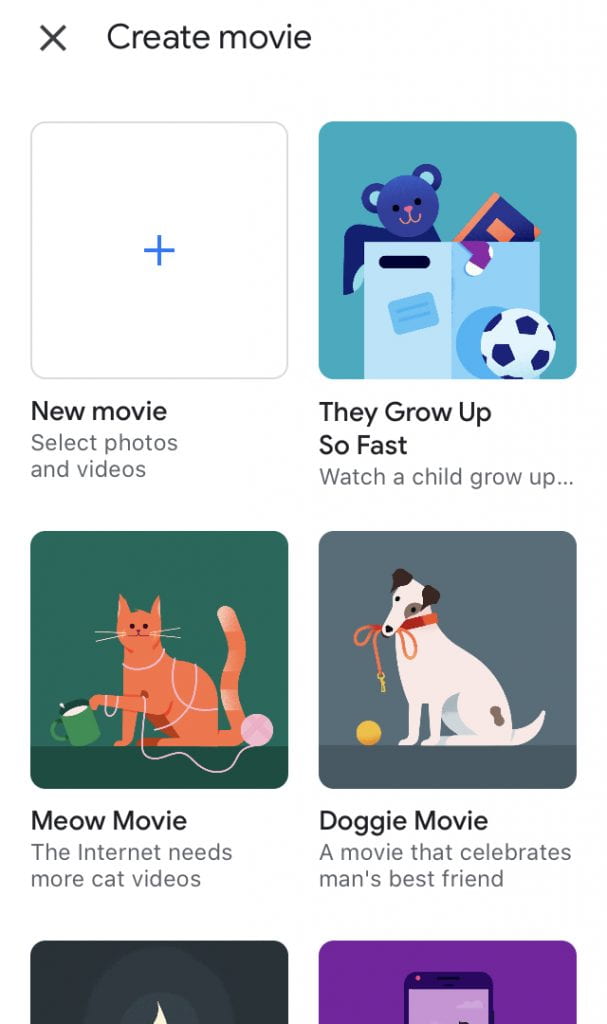
You’ll be prompted to choose your photos or video clips (up to 50). You can then customize your creation by choosing your music and a variety of filters.
When you’re done, there are lots of sharing options. You can share your completed video with friends, save it to your device, publish it on social media, add it to your Google Drive, or share it to a service like YouTube.
Check out these instructions from Google for step-by-step directions.
How to Make a Creation with Selected Images
Instead of choosing your creation and then choosing your photos, you can also choose your photos first and then make a creation out of them (album, movie, animation, or collage).
This is how you do that:
1. Search for your images, or browse through your images in the Photo tab of your app.
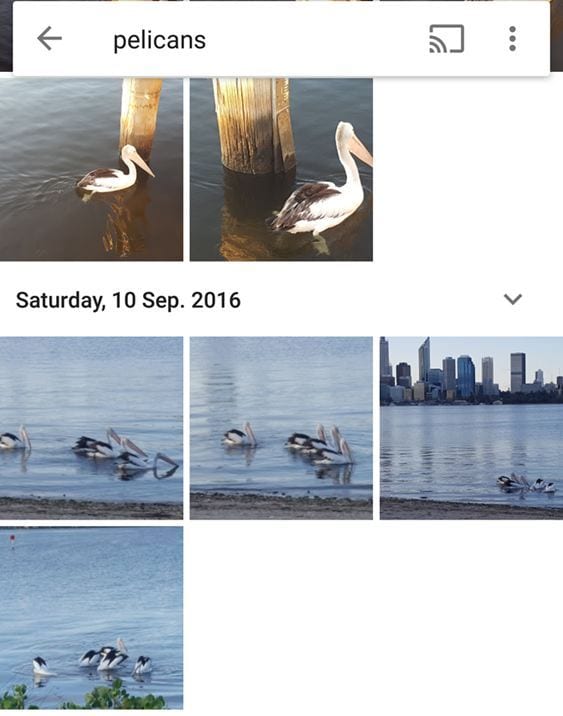
2. Press hard on a photo you want to add to your creation. This selects the photo and opens up the select box.
3. Select all the photos you want to add to your creation then tap on the + sign.
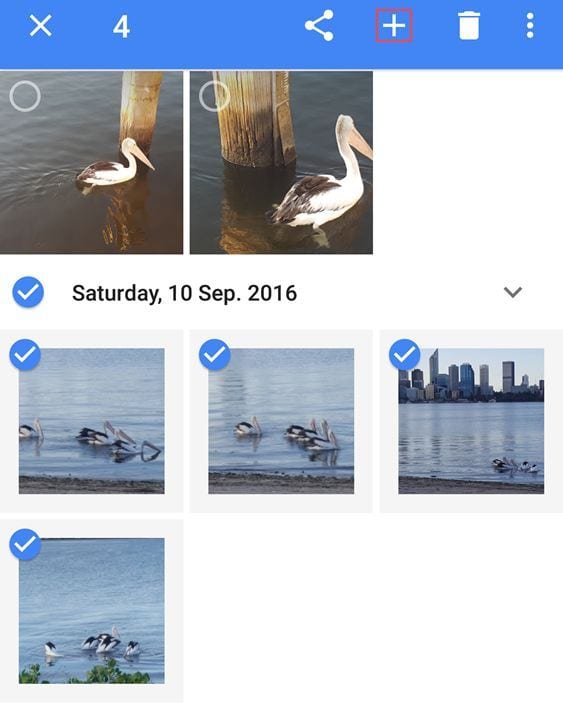
4. This launches the creation tools page. Select what you want to create from the list of Create new options. Then follow the prompts to complete your creation.
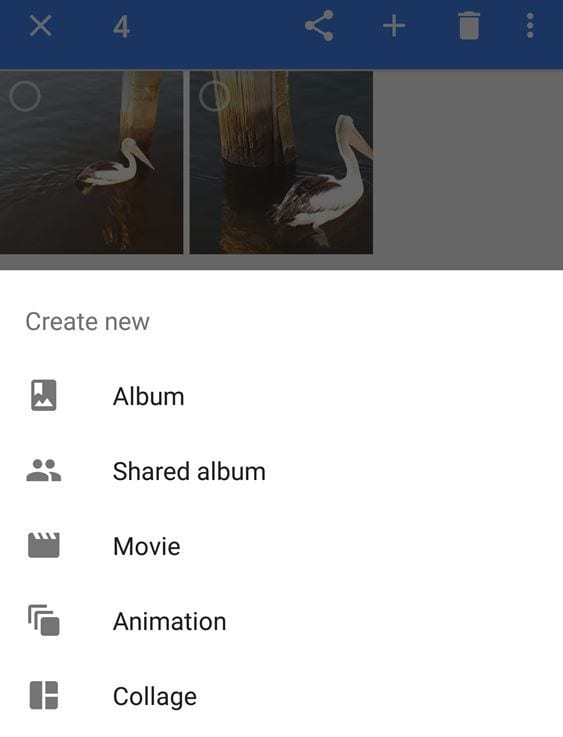
Google Photos creations can be used in so many different ways! You could share memories of learning or excursions on your class blog. Or perhaps you’d like to make a special video for a friend or family member. The possibilities are endless.
Here’s an example of a movie created from photos.
Google Photos Albums
Google Photos uses its complex image processing techniques to automatically group photos together into Albums.
Tap on Library > Albums on your Google Photos app. Or, go to https://photos.google.com/albums on the web.
On the web, the automatically created albums are grouped at the top of the page and the albums you’ve created are displayed below.
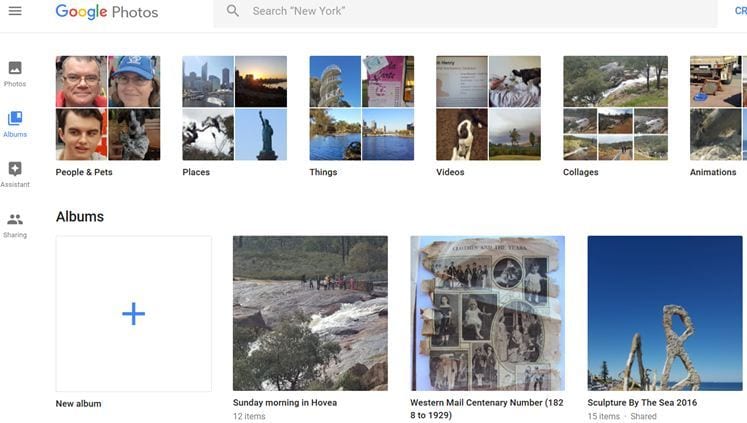
How to Make Your Own Albums and Add Text
Albums are a great way to organize your photos and you can share them with others if you wish. You can also add text to your albums with a personal caption or description to remember the details of your image.
This is how you create an album with text captions in Google Photos:
1. Search for your images, or browse through your images in the Photo tab.
2. Press hard on the photos you want to add to your album. This selects the photo and opens up the select box.
3. Tap on the + sign and then choose Album.
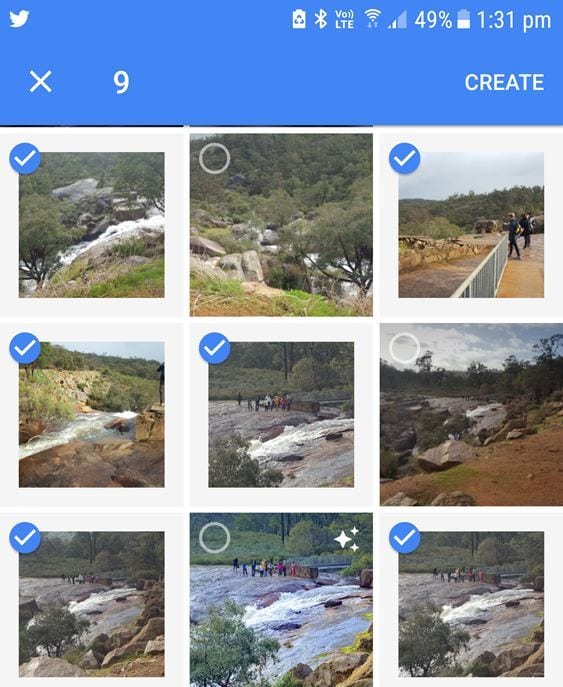
4. Replace Untitled with your title.
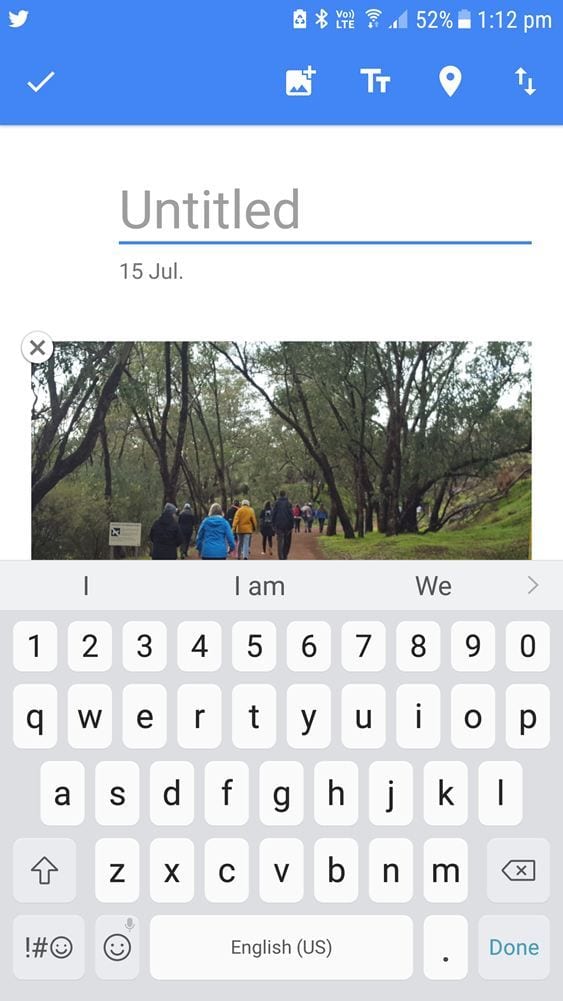
5. Tap on the Add Text icon (Tt) to add a text box to your album.
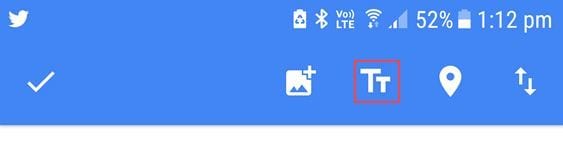
6. Add your text.
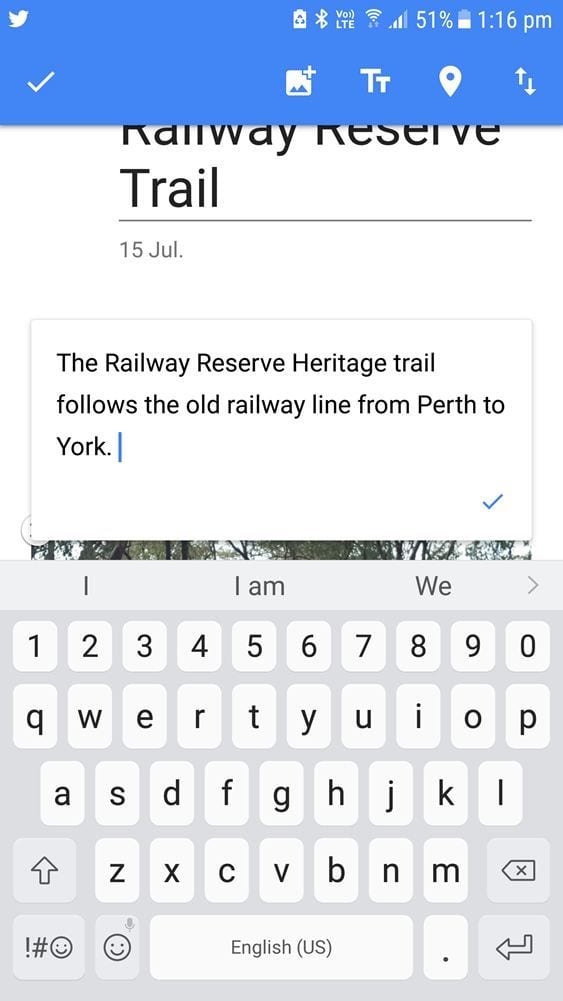
7. You can add as many text boxes to your album as needed and change the order of text boxes and photos.
Press hard on the text box or photo you want to move to another location in your album then drag/drop to the new location.
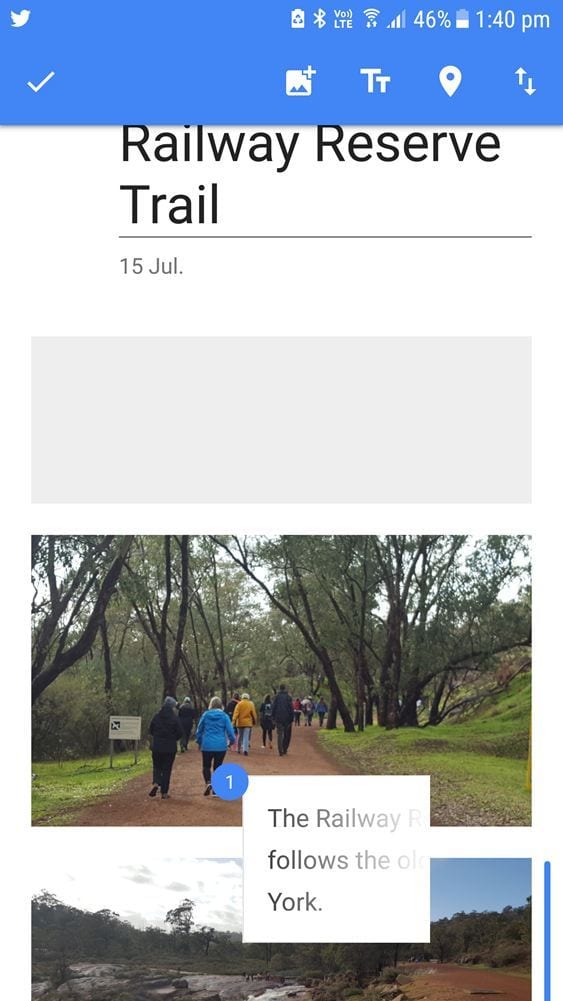
8. Tap on the Save icon when you’ve finished editing your album.
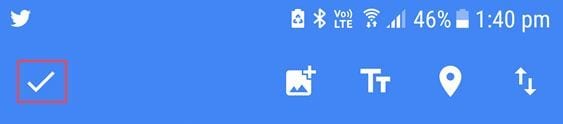
You can open up an album to add more photos, delete photos, or add more text by tapping on the More link

and then tap on Edit album.
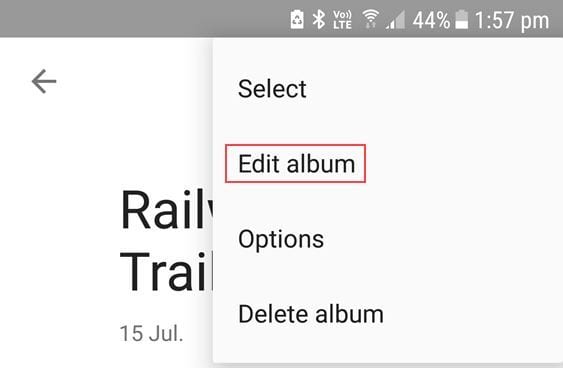
How to Share Your Google Photos Albums with Others
While albums are private by default, they can be great to share with family or friends. When you share an album with someone, they won’t be able to see all the photos in your Google Photos account — just the contents of the album.
This is how you share a Google Photos album with others:
1. Tap on the Share icon inside your album.
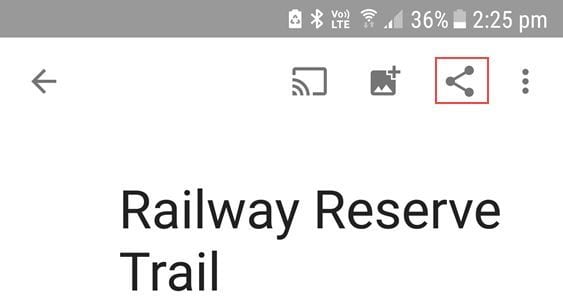
2. This launches the share options.
👉 I usually share using the Get Link option as you can easily put this in an email, a message, or on social media.
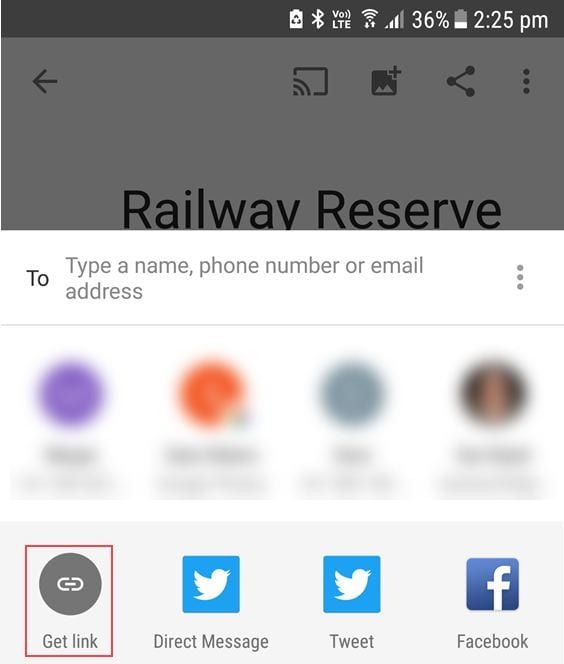
Here is one of my shared Google Photos albums with text added so you can see what it looks like.
Google Lens
Google Lens is image recognition software designed to bring up relevant information using visual analysis.
When you view a photo in your Google Photos app on your mobile device, you’ll see a Google Lens icon.
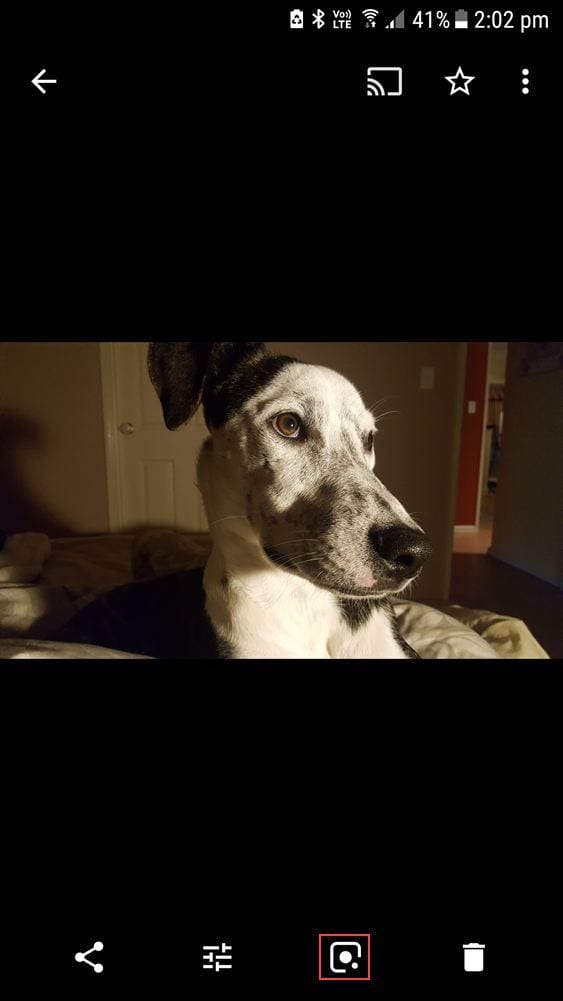
Tapping on the Google lens icon makes the scanning dots appear on your picture and then Google will serve up suggestions.
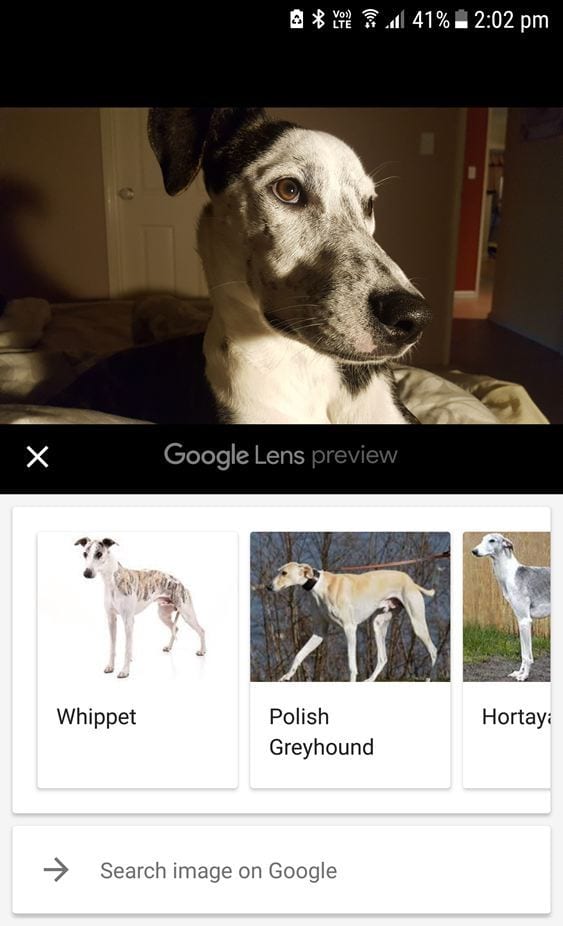
Googles Lens suggests my photo is most likely a photo of a whippet.
Tapping on whippet launches the result in Google Chrome.
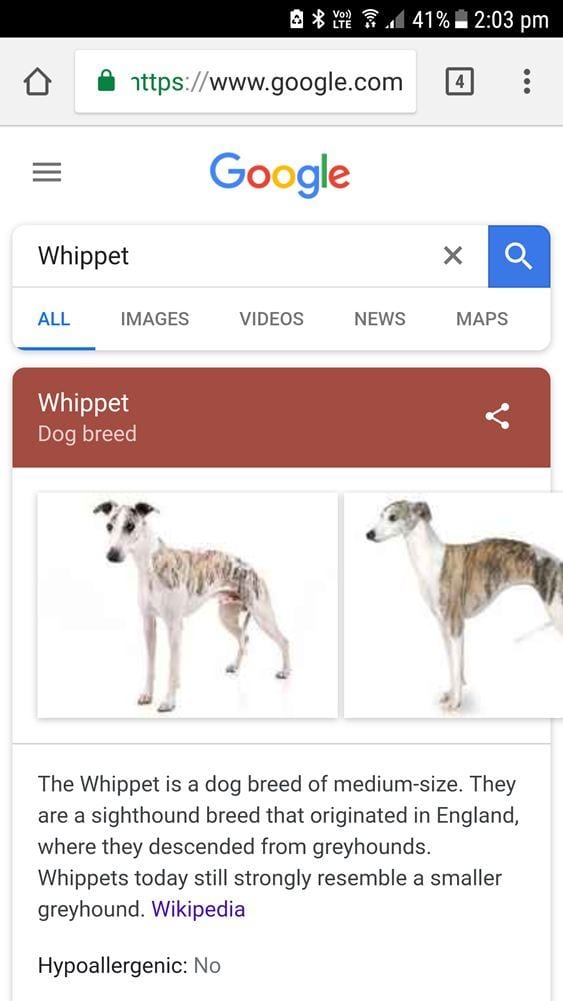
I’ve demonstrated how easy it is to identify objects using Google Lens but it is much more.
Google Lens is a fast free solution for reading and understanding information within images. The latest version of Google Lens has five modes:
- Auto: Lens automatically provides relevant search results based on the image it sees.
- Translate: Point at text and Lens provides a translation on top of the original words.
- Text: Point Lens at the text you want to copy. You can even copy text from paper to your laptop.
- Shopping: Point Lens at an item that you would like to find in a store or scan the barcode.
- Dining: Scan a menu and Lens can highlight which dishes are popular, provide reviews, or tell you more about a particular dish if you tap on the text. You can also scan your receipt to get Lens to calculate the tip and split the bill.
Refer to our Beginner’s Guide to Google Lens to learn more.
Google Photos, Storage and Space
Some people wonder if Google Photos really is free. The answer is yes! There has to be some catch of course and with Google Photos you get unlimited free storage but your images will be compressed slightly.
Google will compress your images to 16MP resolution and your videos to 1080p. The compression really doesn’t make a difference for your everyday viewing and backup needs. If you want to store some images and videos in full resolution you can but this counts towards your 15GB limit of storage that you have for all your Google products (Google Photos, Gmail and Google Drive).
👉 If you’re running out of your 15GB of storage, check this help guide to find out how to clean up your Gmail, Google Drive, and Google Photos account.
If you end up wanting to purchase more storage you’d go to Photo settings > Backup & Sync > Buy storage in the Google Photos app. Here in Australia it is 100GB for $2.99/month. I don’t purchase additional storage for Google Photos as I find the unlimited “high quality” to be just fine.
Check to make sure your photos and videos are being stored in Google Photos as “high quality” (which is the unlimited free option):
- In your Google Photos app tap your account profile photo or initial in the top right.
- Select Photos settings > Settings > Back up & sync.
- Select High quality or Original quality
How to Free Up Space On Your Phone
Many people find that one of the biggest advantages of Google Photos is freeing up space on your phone. No more frustrating “storage full” messages just as you’re about to capture a precious moment in time.
Once your photos are backed up in Google Photos, you can free up space on your phone by going into Photo settings in your Google Photos app > Manage device storage > Free up space.
You’ll then get a pop up telling you how many items can be deleted from your phone. Remember, you’ll still be able to access these photos at any time via Google Photos. They’ll just be gone from your phone’s camera roll.
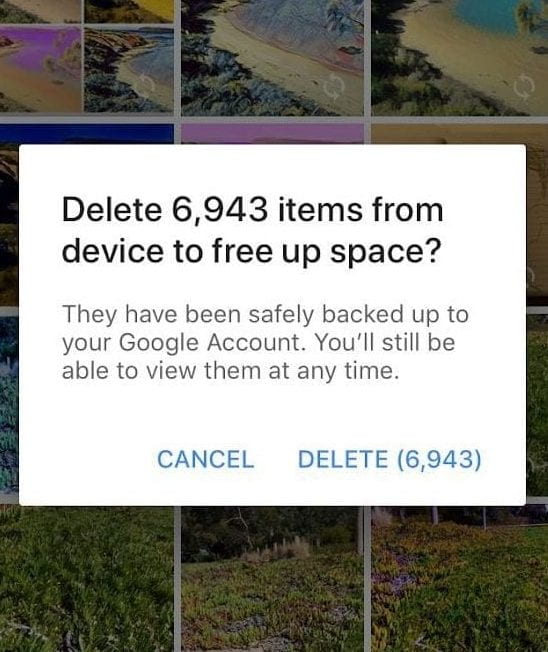
Reversing The Process: Download Images To Your Device Or Computer
If you delete images from your phone but want them back again, downloading from Google Photos is straightforward.
How to Download Images from Google Photos on Your Phone or Tablet
Open your Google Photos app and follow these steps:
- Open the Google Photos App.
- Tap on the image (or select multiple images) that you want to download.
- Press on the triple dots on the top right.
- Tap on download or Save to device. If the photo is already on your device, this option won’t appear.
- The image will be saved in your camera roll.
How to Download Images From Google Photos on Your Computer
You can do the same on your computer with the web version of Google Photos:
- Go to https://photos.google.com
- Click on the photo you want to download.
- Click on the three dots.
- Click download.
This is section 2 of 3 in the series “A Beginner’s Guide To Google Photos”
- A Beginner’s Guide To Google Photos – Page 1
- A Beginner’s Guide To Google Photos – Page 2
- A Beginner’s Guide To Google Photos – Page 3

These are some good advice if you want to read about school life and drama read Nikki’s Blog
If I save faces to my photos and I decide to transfer them to my external hat drive, do they save like tat too. Also can I drag one folder to another
My biggest question for Google Drive, and/or Amazon. When your phone syncs to either of these and you delete (say “pic1”) off your phone, is it still on the Drive ? And vice versa ?
I have a symbol I don’t see here on some of the photos in my Photo Gallery.
It’s a dotted circle with an upwards arrow inside it. It’s in the bottom right corner.
Can someone let me know what this means.
Thanks
I have personally never used Google Photos, but would definitely like to try after reading this post! Thank you for sharing!
I have personally never used Google Photos, but I definitely would like to try after reading this post! Thank you for the information!
What an informative article! MANY of the commenters have unanswered questions that reflect similar inquiries on my part. Could you please update or at the very least reply to your readers? I find that out of all these helpful, how-to, tutorial type blogs/articles I read, it’s so RARE for the writer to come back around every week to answer questions. It’s frustrating. We wind up here because inevitably we had a question that brought each of us here. PLEASE help, you would more than likely win with quite a few people and maybe just maybe make someone’s day!
In your post you refer to a helpful article. What article are you referring to? Is there a link available? Thanks
This is amazingly helpful and exactly what I’ve been looking for for ages, thank you so much. I never realised compressed quality photos were free. I’ve now selected this options which is great. However, I already had over half of my storage used where I’d been using the original quality option. How do I make it so that all my existing photos on there are compressed quality not original quality, it seems to have only done it going forward?
Thank you for providing extra benifits of Google photos. The movies , animation and collages features save me from paid playstore editing apps. The sharing feature also does its best providing all the sharing options through phone apps. The memory feature helped me to refrest those old beautiful moments. But unfortunately, google currently allows only 15gb free storage and one has to get a premium membership to use the cloud upto 100gb. Other than that, the editing tools like magic eraser is most favorite of mine.
Thanks for the info!
Google’s photos will not allow me to make any more albums. Is there a limit on how many you can have? I only have about 10 to 12 of them.
Second question is when I go into g photos it sometimes shows three or four of the same photo! It even shows photos that I deleted while on my camera. How do I delete them? I also want to delete all of my medical downloads that I screenshot that’s in there. Taking up space!
To bad google pics doesn’t have a setting to only auto save people or documents to the cloud unless done manually? Also duplicate photo button & then delete! Sounds so simple but no one
has it!
If you have photos in one album is there any way to drag them over to a different album? I can’t for the life of me find any video or tutorial that tells me how to do this
I like this post, it is fun and informational.
Super interactive and fun looking, not hard to eyes and is simple for any person of any age.
I am digitizing my old prints and slides spanning 50 years. I saw your notes on Google Scan, but I have an Epson Scanner and Silverfast SE8 software and the images are on my Macbook and I created a “test area” with a subset of photos on a Google Photos desktop instance. I have about 10 shoe size boxes full of old prints I am scanning in 6 to 8 at a time… They are going to basic “finder” folders I am naming, much like albums…
I have not turned on the automatic backup or feed from my phone, iPad or Mac because I have a well organized “album” structure in iPhotos. I am hoping to leverage those “albums” and “upload” them into the Google Photos structure and I am trying to find out if that can be done in a “utility” manner. Also, if I have “seeded” Google Photos with photos that have “people” named, can these utility batches make the People connection for these old photos being loaded?
Any help with how to get these photos from two sources (computer folders and iPhoto app) uploaded and leverage as many Google Photos features I can would be greatly appreciated!
What a great tutorial! I only recently have had the time to really learn what to do with my photos and there are thousands of them on my laptop. Now I have the guidance I need and can start organizing sharing and printing my pictures. Thanks so much.
CONGRATULATIONS: Kudos to you for what may be one of the best instructional websites ever created! Your presentation and clarity is much appreciated.
SUGGESTION: Many of the comments being posted by others are also useful and some reveal a need for you to 1) update the site, or 2) point the commenter to the section which already has the requested information, or 3) re-phrase the comment so that it can be answered by you rather than saying you don’t provide assistance on specific queries. This all takes time, but does serve your readers well.
LABELS: It seems like many users of Google Photos don’t understand how Google is managing their photos. It seems like their system is the same that is used in Gmail with the use of labels or tags. Only one copy is stored in Google’s server, but labels are attached to each file as needed to indicate where is can be accessed. The label for the “main” or gallery area isn’t displayed since it is the default. If a photo is assigned to an album, then an “album” label is added, but the main label is not deleted. If a photo is deleted from an album, the tag is simply removed, but the photo itself is still there with it’s “main” label. Archiving a photo, however, adds the archive label, and removes the “main” label. Again, only one actual copy of the photo exists on the Google server. Please correct me if I’m wrong.
DRAWING: I would love to see a diagram or sketch that shows which tools/apps have to be used to manage my photos. Our household has two PC’s, three Android tablets, and two Android phones, divided into two Google accounts. Functions to cover in the diagram are uploading, downloading, viewing photos on each device, viewing all photos stored online, deleting from online, deleting from each device, which app does which of these tasks, etc.
PHOTO FOLDERS: Many of us have created directories with folders and subfolders as needed to manage our large collections. For example, I have scanned a folder of slides taken in the first year of a daughter’s life. I want to keep that set together online for security, to share with others, and to pass on to others when I’m gone. Google photos doesn’t maintain folders, but tries to re-create them as albums. Is there an alternate app or method to satisfy my needs, other than using a thumb drive or external drive? Covering this on your site would be useful to us, since Google Photos is missing this feature.
this was very strong and in detailed and really helps explain how to work the app and get around to everything. You gave alot of good tips and advice which i find very useful.
thanks for the tips i love taking phots and this might help a lot